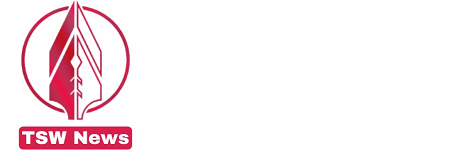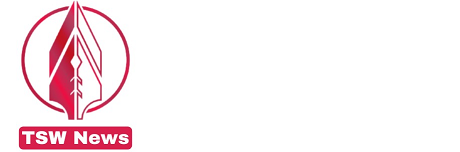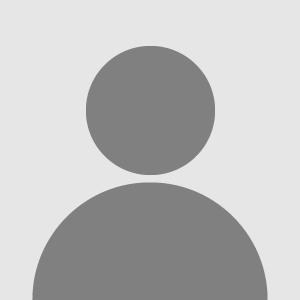Tech Hacks-Laptop Touchpad Not Working?
- Posted on November 27, 2022
- News
- By Akta Yadav
- 372 Views
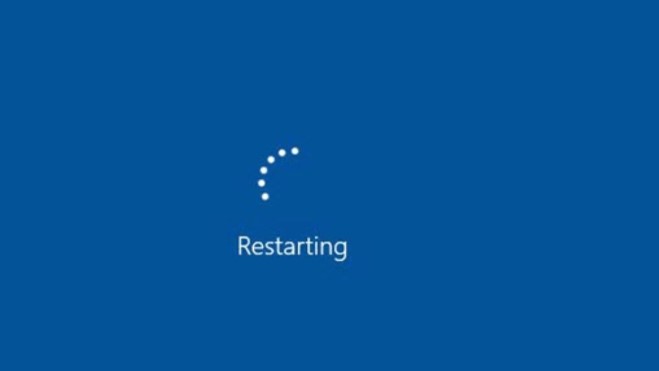
Laptop Touchpad Not Working. The laptop touchpad doesn’t work when the required driver is not installed on your laptop. You can install the required drivers of your respective laptop from their site, or you can visit the driver pack online for getting the solution. Moreover, an outdated touchpad driver can be the reason the touchpad is not working. Some fixes to common touchpad issues are below.
The touchpad being the main pointing device of your laptop gives you access to all the features of your laptop. The touchpad gives you ease to control the cursor of your laptop. The touchpad is a pointing device that works as the laptop’s mouse and it is more efficient for some users. A laptop touchpad goes a long way for you as you can perform the actions without having to attach an external mouse to your device. But the touchpad’s efficiency only lasts till the laptop has a working touchpad. The touchpad can stop working so the fixes for touchpad issues are below.
- Laptop restart
- Enabling touchpad
- Touchpad drivers
- Update previous drivers
- New OS installation
5 fixes for Laptop Touchpad Not Working
A laptop touchpad being a physical device works with computers because of its drivers. The device drivers are very important for the device as no device that is attached to the computer will work if there are no drivers installed on your device.
If the drivers are installed but they’re out of date the device will still not work. An issue with the operating system can cause our touchpad not to work as well. A suitable operating system can solve the issue or the system updates.
#1. Laptop restart
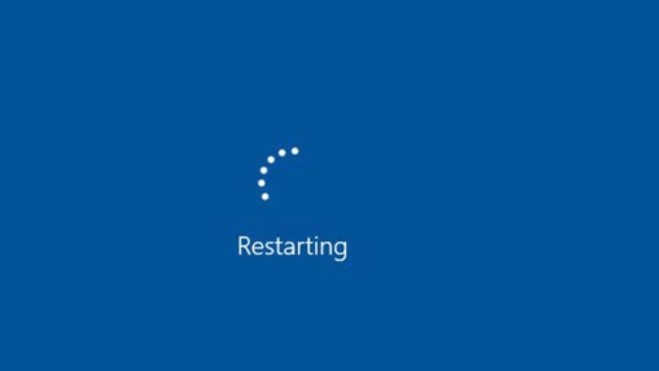
This may sound a bit odd, but you need to restart your laptop before you get into technical aspects. Sometimes the touchpad just freezes temporarily and that makes you worried you think it’s a deep technical issue, but it may be an issue of the moment so try not to get too deep before you try a restart.
Simply restart your laptop and see if the touchpad starts functioning back. If it was a temporary issue it will be resolved, otherwise, you can move to the steps below and see if the issue was tougher than expected.
#2. Enabling touchpad
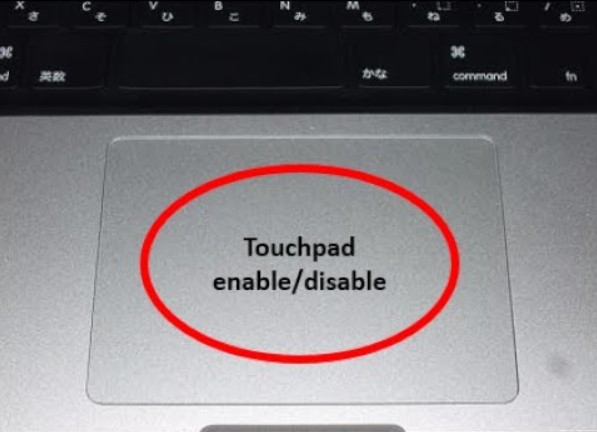
A touchpad is a device that can be used with choice and for some other safety reasons can be disabled using the functions keys of your device or through the settings of your laptop. You can look for the respective key of your laptop for this. Sometimes the function key is enough to disable it while other times the windows key needs to be pressed with it. You can press the windows key with the function key if the function key doesn’t work alone.
If the function and windows key combo doesn’t work either, then you can enable the touchpad through the settings of your laptop. Just type touchpad in your settings and touchpad settings will appear after the search. You can now turn the touchpad on or off from here. Just simply enable it from there and you will be able to use it however you want.
#3. Touchpad drivers
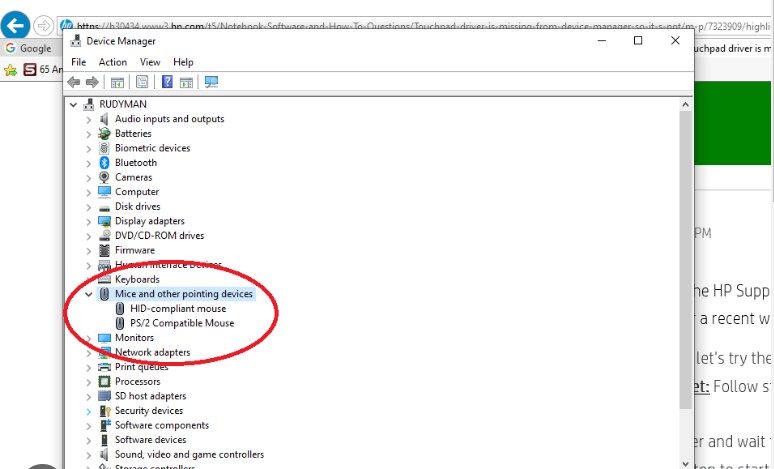
The touchpad may not work when there are no drivers supporting the touchpad. The touchpad drivers need to be installed properly inside your laptop for the laptop to have it working. You can check if the touchpad drivers are installed on your laptop. The checking of drivers can vary depending on the OS of your laptop. They are easier to check in windows.
The touchpad drivers can be seen in all operating systems. Check the method of driver checking online. You can install the drivers if they are not installed. You can go to driver pack online to get device drivers installed or you can check the model and download the drivers of your laptop touchpad depending on your device. It’s better to visit official websites to simply download the required drivers as they are safer than the sites that use cookies.
#4. Update previous drivers
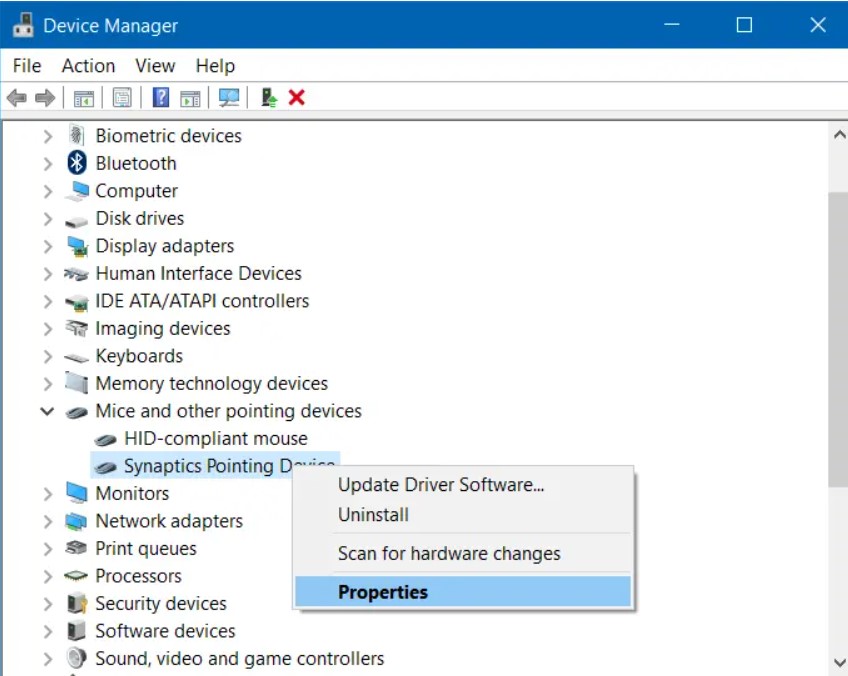
You may have the drivers you need to be installed but they may be outdated and so you cannot work them out. Even though the outdated drivers are not as much of a problem as having no drivers at all, they still cause the problem of the touchpad not working. The latest drivers are the only thing that can deal with touchpad issues sometimes. So, the simple thing when your touchpad drivers are outdated is to download and install the latest ones.
You can go to the settings and see the outdated drivers as well. You can just press update from there or go to the official site and download the update for the drivers from there. A quick restart may be needed for you to solve your issue after the update. So simply restart your laptop after the driver update is complete. It’s very easy to update the drivers.
#5. New OS installation
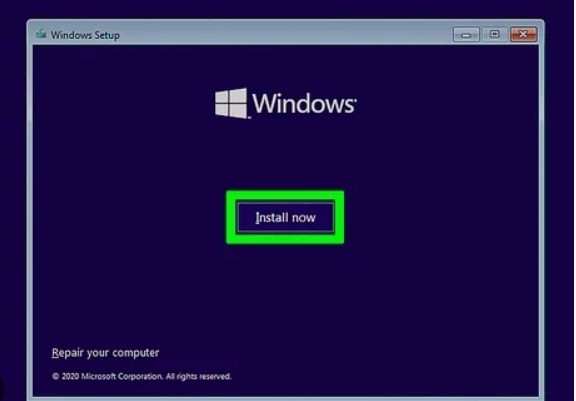
If none of the above options have worked out for you then you may need to reinstall the OS, you are using. The OS you are using may have some glitches that need to be fixed. The OS glitches can only be gotten rid of with the help of a new OS. You can reinstall the same OS and even secure the data that you have installed on your device.
But sometimes the same OS doesn’t work either. This is from personal experience. I had windows installed on my laptop and it wasn’t letting the touchpad work. I tried installing all the drivers and tried all the way, then I tried to change the OS and it worked. I used Linux and now my laptop’s touchpad works like a charm.
(TIP: Try using a mouse if the touchpad is not working, it will work as a temporary fix until you completely resolve the touchpad issue.)
The last word
If you need ways to troubleshoot your laptop touchpad, then you are at the right spot. The article above gives 5 different ways of troubleshooting your laptop touchpad. Simply follow the methods that are stated above and get your laptop fixed. Thanks for reading!